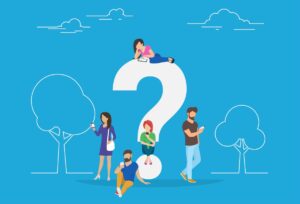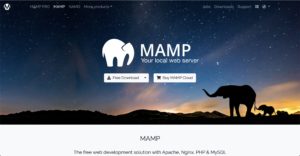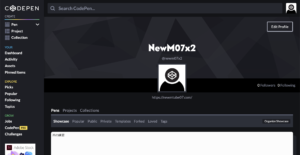WordPressブログを始める際に最低限やるべき設定について

こんにちは!ニタマサ=NewM(@NewM07x2)です。
今回はWordPressブログを始める際に最低限やるべき設定について解説していきます。
本記事ではサーバーやドメインの契約、WordPressのインストール等の初期設定がお済みの向けの記事となります。
まだ、初期設定がまだの方は「WordPressブログの始め方を徹底解説します!」の記事に詳細を記載しているので、まずはこちらをご覧ください。
この記事では実際に行う手順を画像をたくさん用いて進めて行くので、PCが不得意という方もご安心ください。
とりあえず、やってみましょう!
目次
設定1:URLをhttp→httpsに変更する
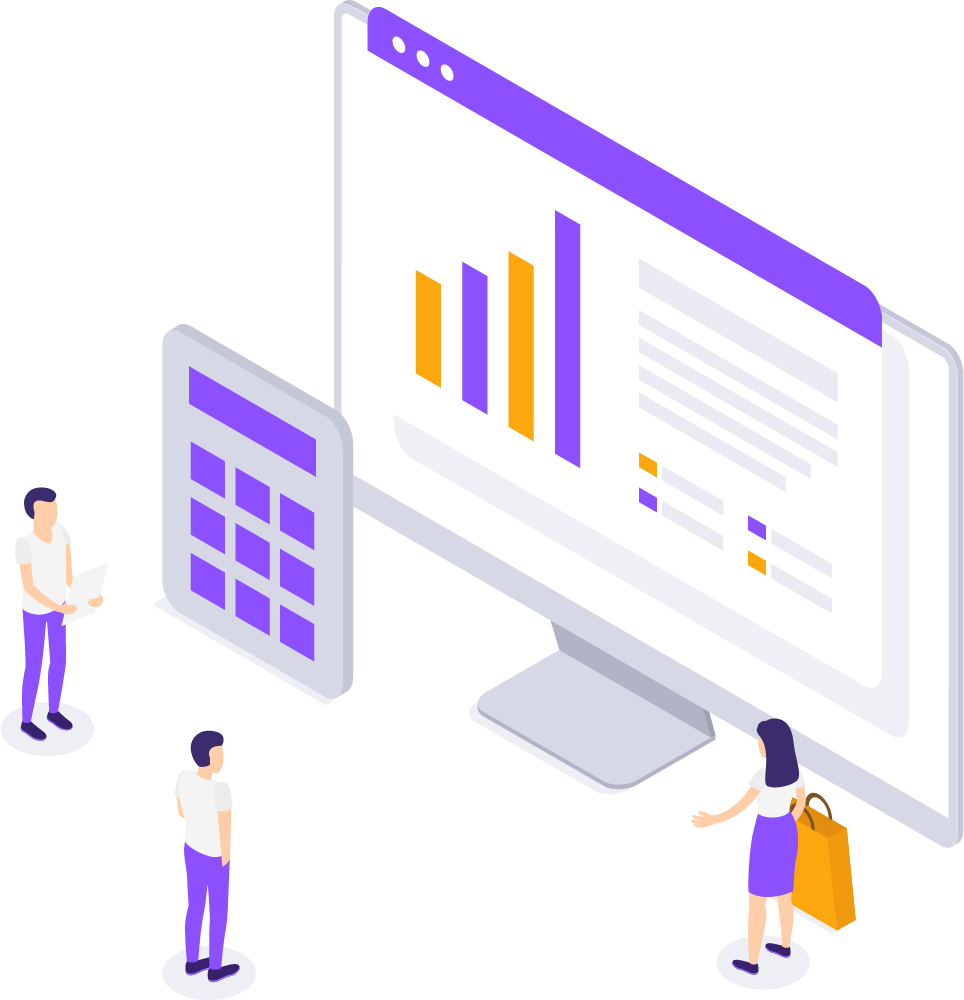
まずはサイトの安全性を高めるために、URLをhttp→httpsに変更していきましょう。ここで注意ですが、まだ独自SSL化の設定をしていない場合は行わないでください!
設定方法については初期設定時に行う操作として「WordPressブログの始め方を徹底解説します!」に記載していますので、こちらの”独自SSL設定の手順”をご覧ください。
そもそもなぜSSL化を行うかというと、SSL化していないと自身のWebページの通信が暗号化がされず、第三者によってブラウザーとサーバー間の通信データを盗聴・改ざんされてしまうリスクがあるからです。
このリスクを軽減するために行う重要な操作なので、必ず設定しましょう。
設定方法は以下になります。
まず、「設定」→「一般設定」をクリックします。
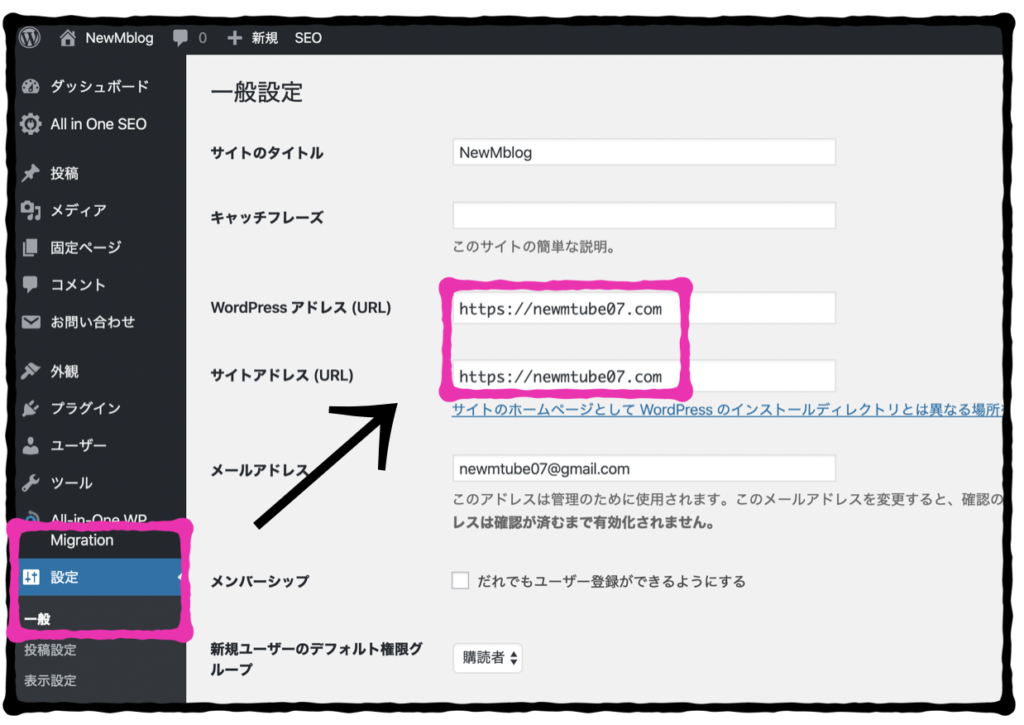
赤枠の”WordPressアドレス(URL)”と”サイトアドレス(URL)”を以下に変更します。
- WordPressアドレス(URL):「http://~」に「https://~」と「s」を付け足す
- サイトアドレス(URL):「http://~」に「https://~」と「s」を付け足す
下の方にある「設定を保存」ボタンを押してSSL化は完了です。
簡単ですよね。尚、SSL化は最大1時間程度反映にかかるので次の操作を行っていきましょう。
設定2:「http」から「https」へリダイレクトする

次に「http」から「https」へのリダイレクトする設定を行っていきます。
設定する意図ですが、「http」のままでURLをしてしてしまった場合、そんなURLは無いよとエラーになるかと思います。本来は「http」と「https」とでサイトの内容自体は変わりません。
ですので、間違ったURLを指定してしまた場合でも正しい「https://」のURLに飛ばしてやる必要があります。
試しに「s」抜きの本サイト(http://newmtube07.com/)にアクセスしてみてください。
10回やっても「https://」から始まるURLに飛んだと思います。
ここではそのための設定を行っていきます。
この設定はエックスサーバーのサーバーパネルで行っていくのでアクセスをおながいします。
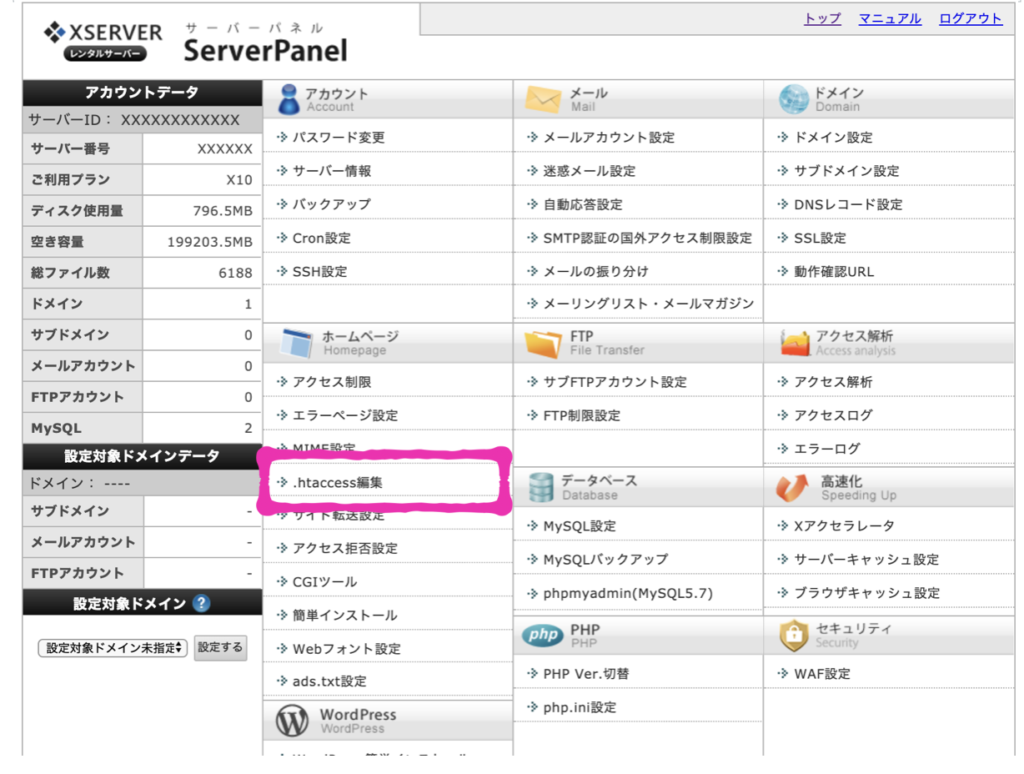
ログイン完了を赤枠の”.htaccess編集”をクリックします。
クリック後は以下のようになるかと思いますので、タブを”.htaccess編集”にセットします。
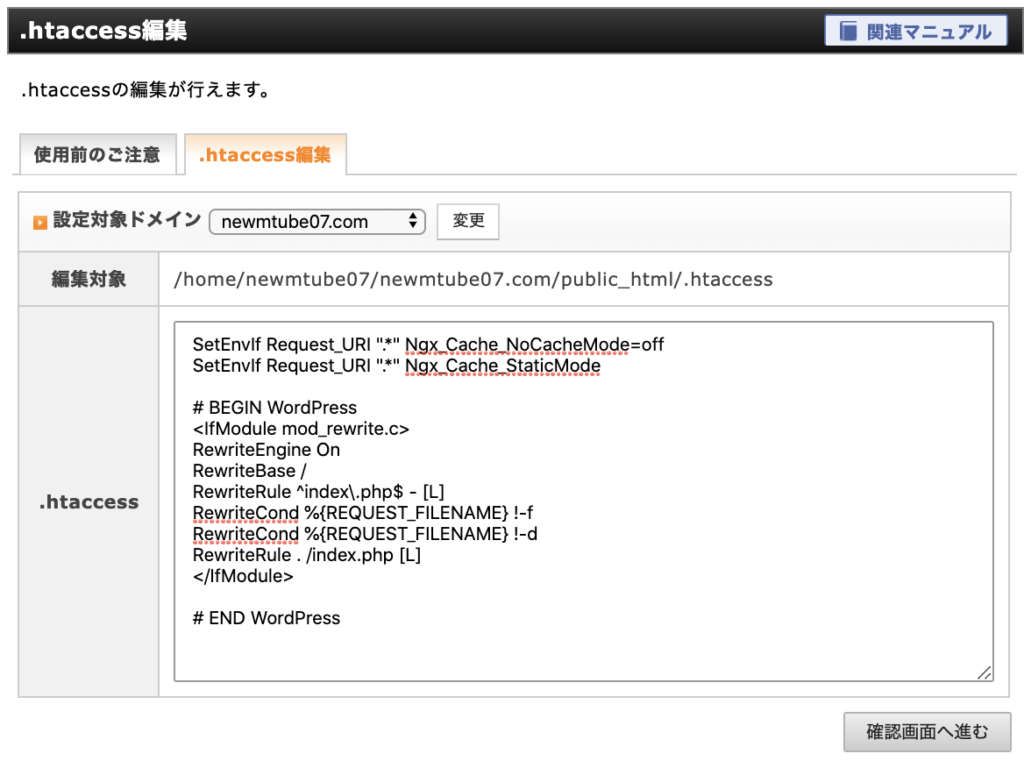
こんな文字列が出てくるかと思います。
これを
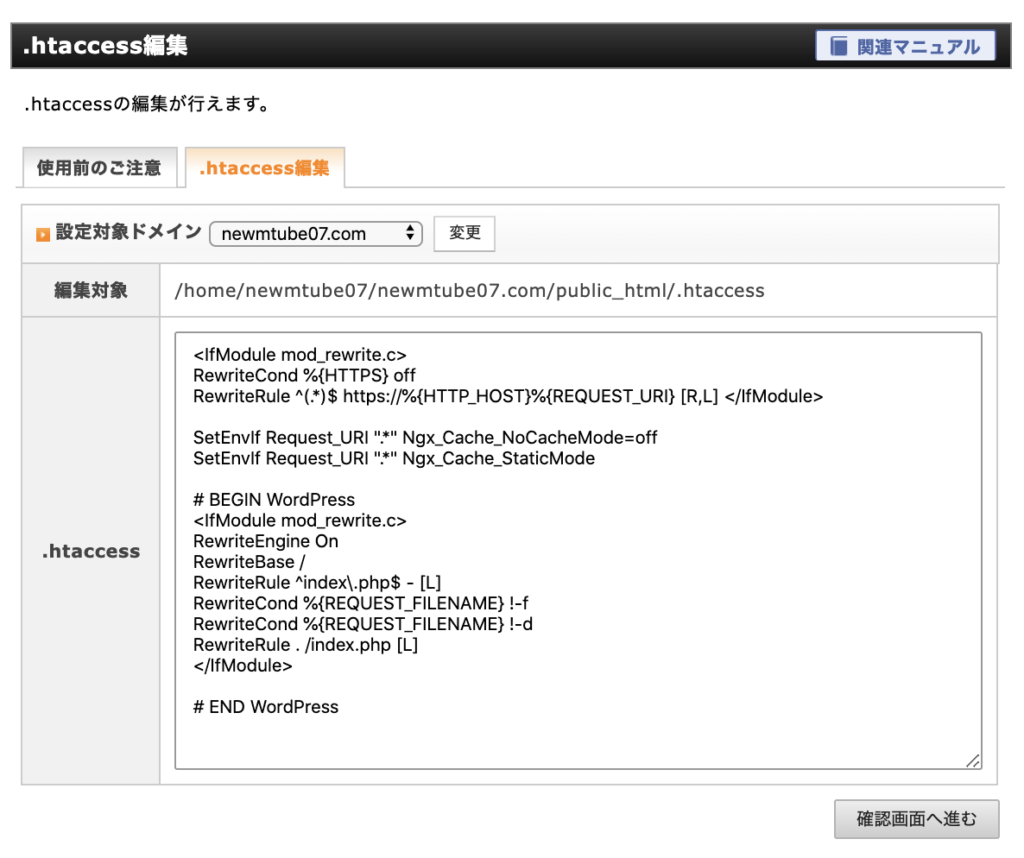
と先頭に”IfModule”の文字列を追記してやります。
※入力ミスを無くすためコピペでお願いします。
<IfModule mod_rewrite.c>
RewriteCond %{HTTPS} off
RewriteRule ^(.*)$ https://%{HTTP_HOST}%{REQUEST_URI} [R,L] </IfModule>
確認画面に進んで、OKボタンを押したら完了です。
試しに「http://」から始まるURLで自分のサイトにアクセスしてみてくださいね。
設定3:パーマリンクを設定する
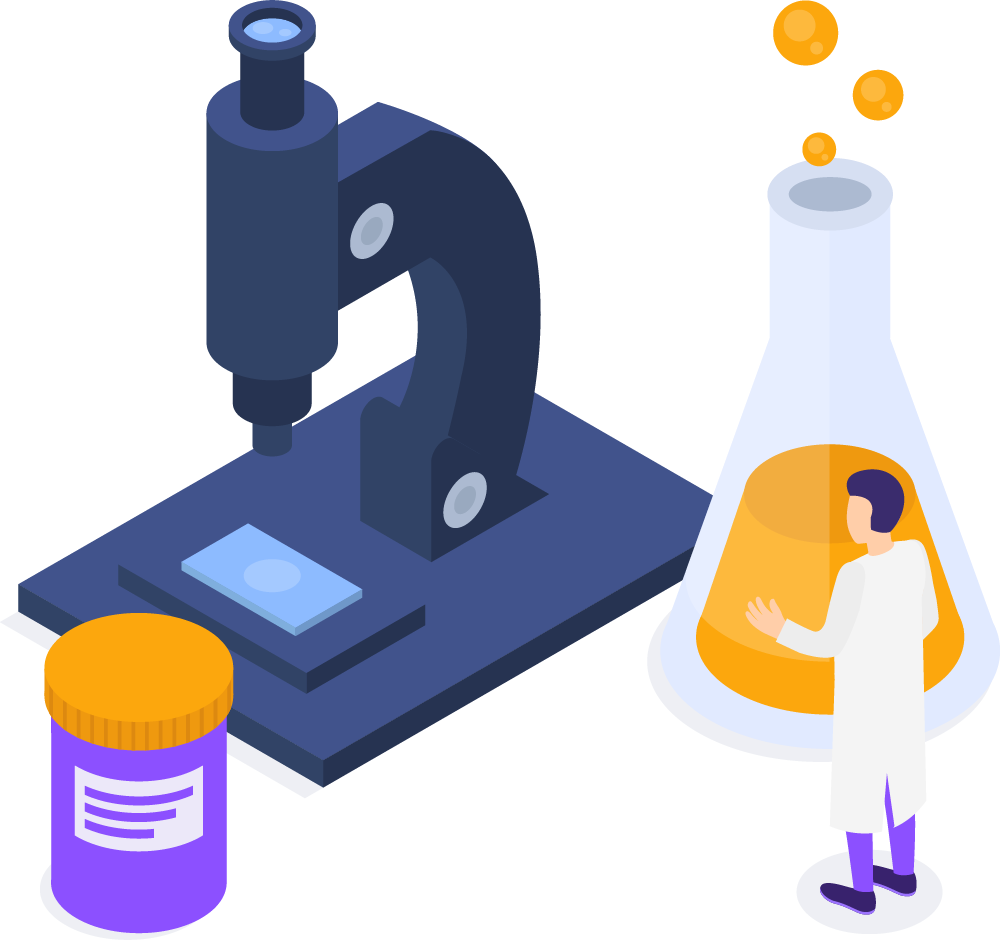
続いて、パーマリンクを設定していきます。
パーマリンクとは記事のURLの事を示します。
この設定は途中で変更するとSEO的に悪くなるので、初めにやっておきましょう。
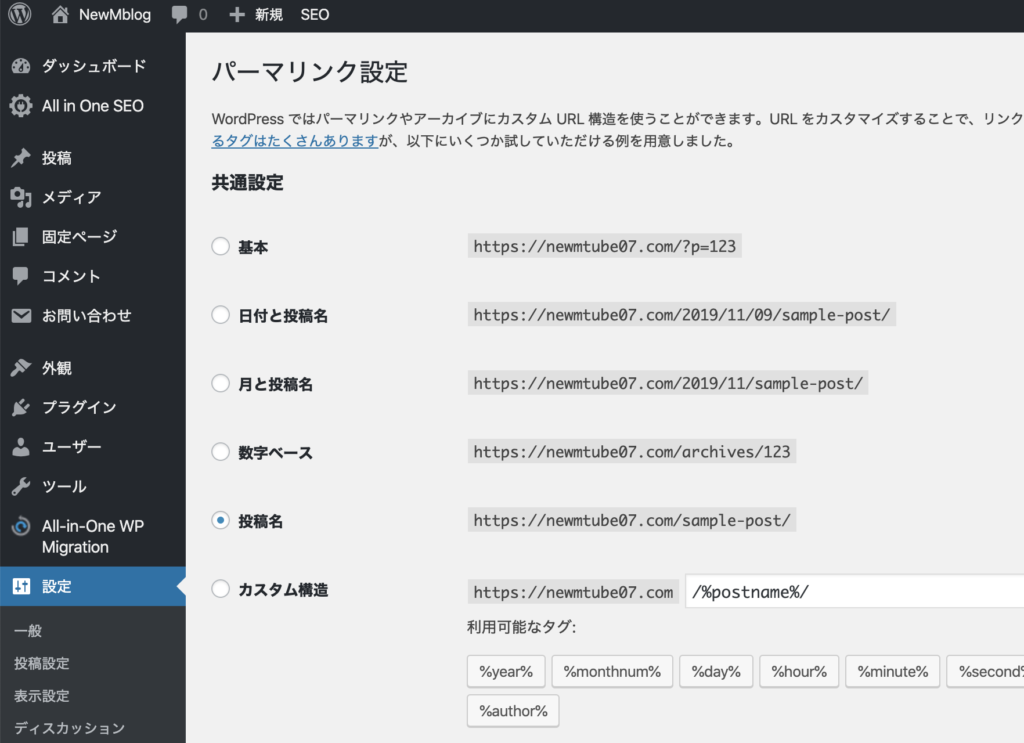
再び左下の「設定」→「パーマリンク設定」へと進み、『投稿名』にセットします。※SEO上で多少有利になります。
保存したらこれで完了です。
ちなみにですが、パーマリンクは原則としては英語で入力します。日本語で書くとHTML上での記述が長くなってしまうためやめた方がいいです。
設定4: 更新情報サービスの設定

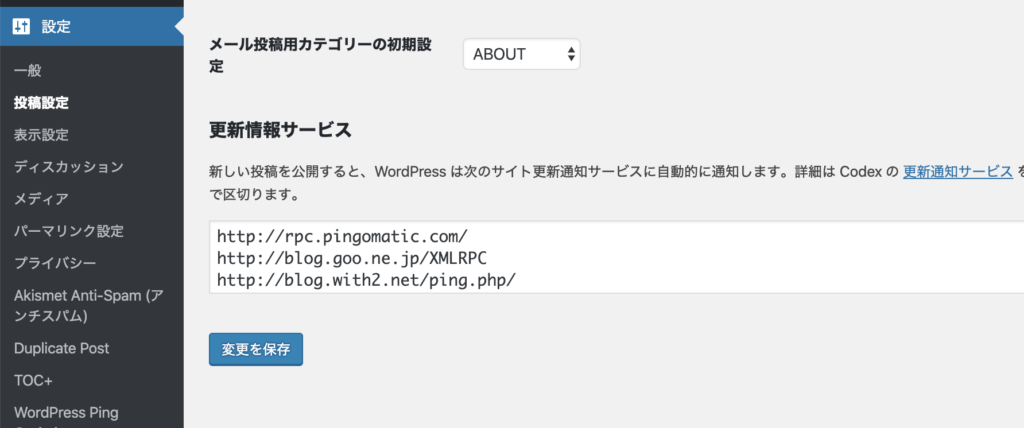
「設定」→「 投稿設定」→ 「更新情報サービス」へと進み、更新情報サービステキストエリアに下記を貼り付けてしてください。
http://rpc.pingomatic.com/
http://blog.goo.ne.jp/XMLRPC
http://blog.with2.net/ping.php/
http://blogsearch.google.co.jp/ping/RPC2
http://blogsearch.google.com/ping/RPC2
http://hamham.info/blog/xmlrpc/
http://ping.bloggers.jp/rpc/
http://ping.blogranking.net/
http://ping.blo.gs/
http://ping.cocolog-nifty.com/xmlrpc
http://ping.dendou.jp/
http://ping.exblog.jp/xmlrpc
http://ping.fc2.com/
http://ping.feedburner.com
http://ping.freeblogranking.com/xmlrpc/
http://ping.rootblog.com/rpc.php
http://ping.rss.drecom.jp/
http://ping.sitecms.net
http://pingoo.jp/ping/
http://ranking.kuruten.jp/ping
http://rpc.blogrolling.com/pinger/
http://rpc.reader.livedoor.com/ping
http://rpc.pingomatic.com/
http://rpc.weblogs.com/RPC2
http://serenebach.net/rep.cgi
http://services.newsgator.com/ngws/xmlrpcping.aspx
http://taichistereo.net/xmlrpc/
http://wpdocs.sourceforge.jp/Update_Services
http://www.blogpeople.net/ping/
http://www.bloglines.com/ping
http://www.blogstyle.jp/
http://www.i-learn.jp/ping/
http://xping.pubsub.com/ping/
ここはあまり重要では無いですが、流れ作業で行っておきましょう。
設定5:プラグインを整える
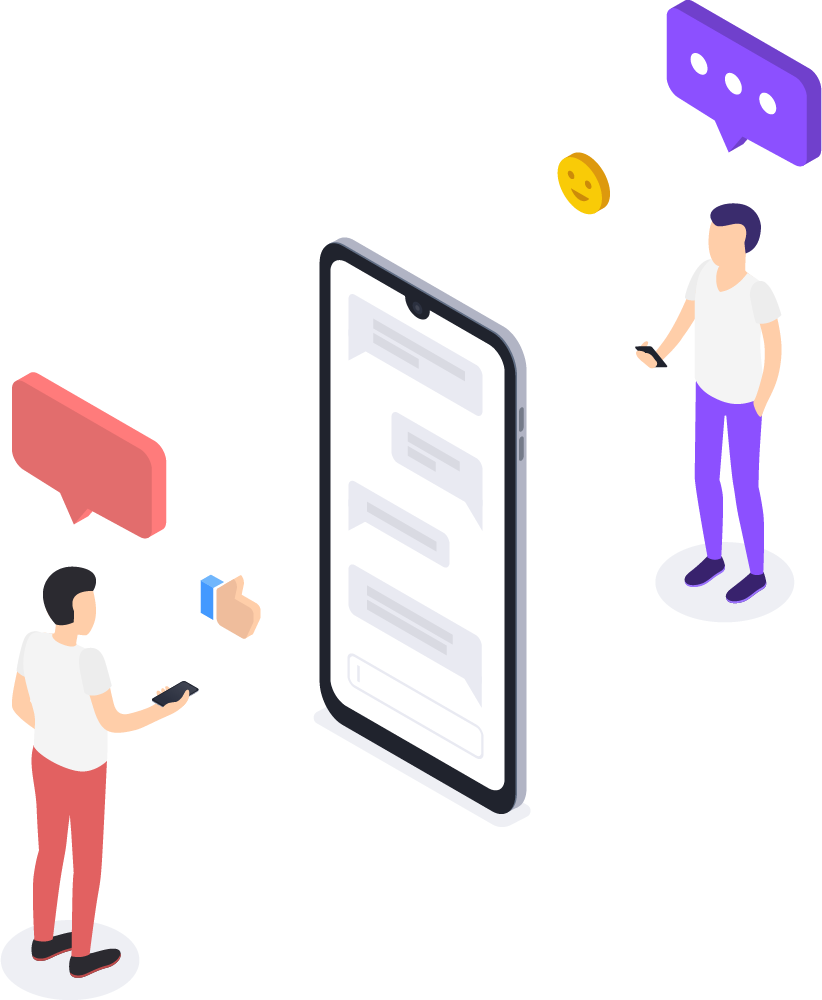
SEO最適化において、いくつかプラグイン設定を紹介します。プラグインの説明、導入方法については長くなるので、下記記事を参照ください。
【WordPress】オススメなプラグインを紹介します。楽をしたい方は必須記事です。
設定6:WordPressテーマの設定
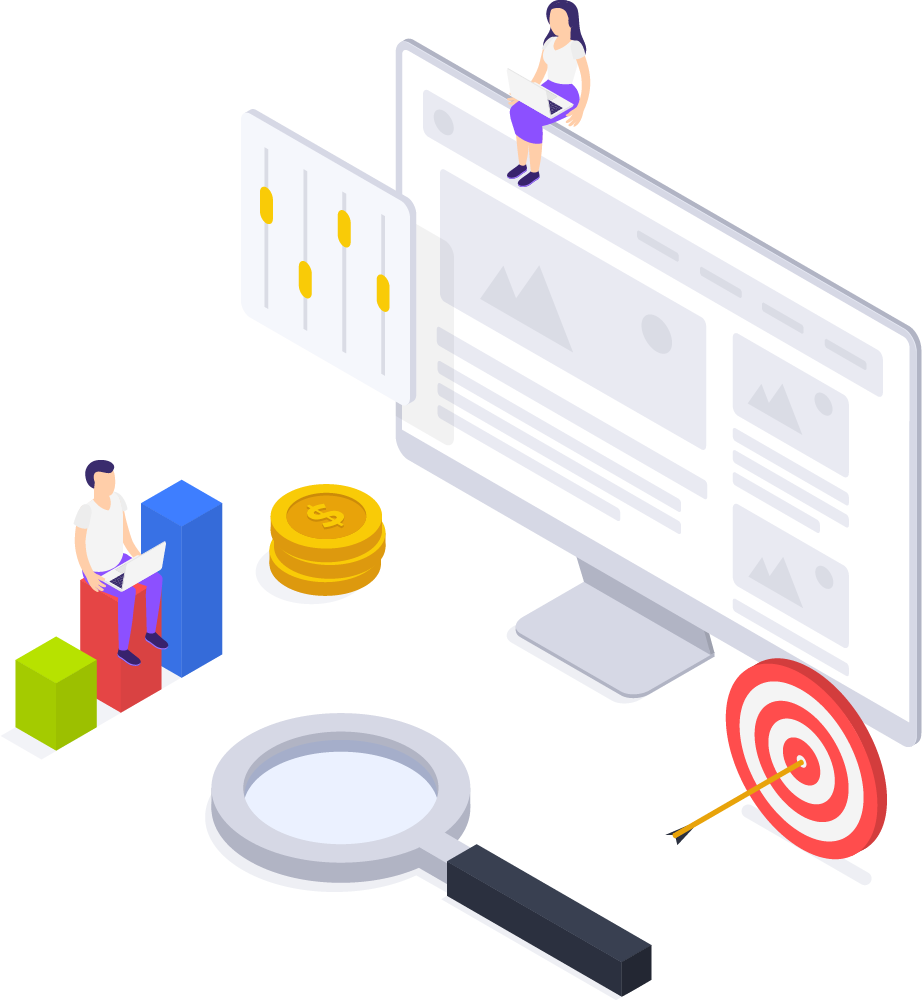
ここではサイトデザインの部分を設定してきます。
こだわりがあると果てしない時間がかかります。当サイトは自作のWordPressテーマを利用していますが、開発者じゃない場合は、テーマをダウンロードするのがオススメします。
オススメなテーマは以下になります。
無料テーマ:「cocoon」
有料テーマ:「JIN」「アフィンガー」
WordPressテーマのインストール設定につきましては以下の記事をご覧ください。
「【WordPress】WordPressテーマのインストール設定」
まとめ
いかがだったでしょうか。
今回は、WordPressブログを始める際に最低限やるべき設定について解説してきました。
WordPressは奥が深いので、コツコツ積み上げていきましょう。
もし、この記事に関して分からない事や質問がある場合は、お問い合わせページまたはTwitterのDMまで連絡を頂ければと思います!!!
(ついでにフォローしていただけると最高に嬉しいです笑)
では!See you again!(´∀`)